User Guide
Table of Contents
Getting Started
Downloading the Inventory Management Application is easy! Just visit this website to get started. Once the file is downloaded, double click on the file to run the application.
Using the application
Double click on the downloaded file to launch the application. You should be presented with a login screen that looks like the following:
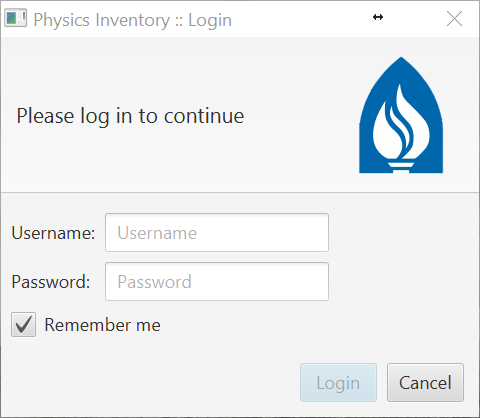
Logging in
In order to use the application, you must successfully log in. Only users that have been granted permissions to use this application may log in. Unless otherwise communicated to you, your login credentials will be the same credentials you use on campus to log into Andrews' services. That is, the same credentials you use to log into Vault, LearningHub, Andrews WiFi, etc. can be used to log into the application.
If you are having issues logging in, use the following checklist to try to troubleshoot the problem:
- Are you running the latest version of the application?
Make sure that you update the application whenever you are prompted to.
- Do you have a valid internet connection?
This application requires an active valid internet connection in order to work. Please make sure that your internet connection is working properly in order to use the application.
- Are you on the Andrews network?
Since this application is for internal use only, access is restricted to individuals who are on the Andrews network. Make sure you are on the Andrews domain when using this application. To be on the Andrews domain, ensure that you are either on the Andrews University "au-secure" or "au-guest" WiFi network or that your computer is plugged into an ethernet port on campus. You may also log into the application if you have been given VPN access.
If you must use the application and cannot log into the Andrews domain, please contact the Department of Physics to arrange access.
- Are you authorized to use the application?
Users must be manually authorized to use the application. Authorization comes from the Department of Physics. If you are not currently authorized and have reason to believe that you should be, please contact the Department of Physics to arrange access.
- Have you changed your AU password?
If so, you must be reauthorized to use the app.
If issues persist, please contact the Department of Physics.
Searching for assets
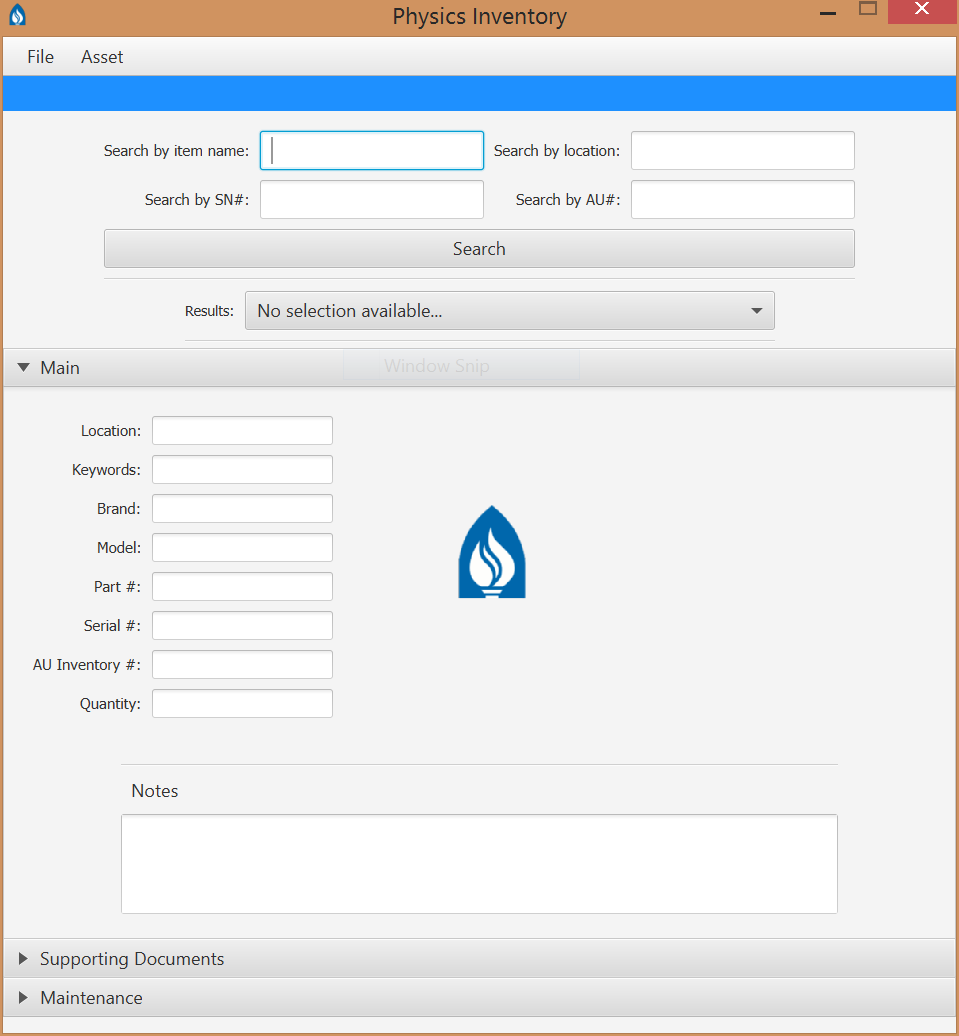
Once you have logged in, a window similar to the image above will open which will allow you to search for assets. In this window, you will be able to search for assets by name, location, serial number, or by Andrews University Inventory number. A combination of these is also supported.
For now, all fields will perform an exact search on the database. Searching by asset name currently supports the use of the asterisk (*) as a wildcard character for searches. Searches are not case sensitive.
If you would like to search for all assets whose name begins with "table", you should type in "table *" into the field. Otherwise, if you would like to search strictly for tables, you should type in "table" into the the field.
If you would like to search for an asset whose name ends with "table" in Haughey Hall, Room 222, you should enter "* table" into the name field and "HYH-222" into the location field.
Asset locations are listed in the following format:
Building Code - Room Number - Shelf/Row
An asset in Haughey Hall, Room 222, Shelf A, Row 5 will have a location of HYH-222-A5.
The location search function supports searching assets with partial locations by Building Code only, and Building Code and Room Number only. Therefore, "HYH" will show all assets in Haughey Hall, and "HYH-222" will show all assets in Haughey Hall, Room 222.
For a list of all building codes, please visit this link. Please note that Griggs Hall-A and Griggs Hall-B will use the building codes GHA and GHB, respectively.
Adding new assets

To add new assets, go to the menu bar at the top and click on File > Add new asset. This will open a window similar to that above. All fields are optional, except the Name, Location, and Quantity fields.
If a record number is not specified, a new one will be automatically assigned to it. Please note that if you specify a record number that already exists in the database, selecting a manual for the new asset will override the manual for all assets with that record number. If this is not what you intend, please leave the field blank and let the program automatically assign a new record number.
To choose an image for the asset, click on the 'Choose image' button. A file explorer window will open allowing you to select an image to be added for the asset. Once an image is selected, you may change the image by clicking on 'Reselect' or you may remove the image by clicking on the text below.
If a digital manual is available for the asset, check the "Softcopy Manual Available" checkbox. This will allow you to choose a PDF file up to 30MB in size. To remove the digital manual, simply uncheck the checkbox.
If a physical manual is available for the asset, check the "Hardcopy Manual Available" checkbox.
Same as with the digital manual, if a receipt is available for the asset, check the "Receipt Available" checkbox. This will allow you to choose a PDF file up to 30MB in size. To remoce the receipt, simply uncheck the checkbox.
Editing existing assets
Once you have selected the asset you would like to edit from the results box, go to Asset > Edit in order to edit its information. You can also press F12 on your keyboard to edit an asset. Once in edit mode, the bar at the top of the window will turn purple. All editable fields will be unlocked for editing.
Once you are done editing, press F12 on your keyboard to save. Alternatively, go to Asset > Save on the menu bar to save the changes. A window will open prompting you to confirm your changes. If everything is correct, press OK to save the changes. *NOTE: Once an edit is made, it can not be reverted. In a future update, a feature to revert recent changes may be implemented.*
Removing existing assets
Only users with extended privileges may remove assets from the database. To request extended privileges, please contact the Department of Physics. If you have extended privileges, you may remove an asset by pressing the Delete key on your keyboard or by going to Asset > Remove on the menu bar. You will be asked to confirm that you wish to remove this asset and will need to reauthenticate using your password to complete the removal. *NOTE: Removing an asset is an irreversible process. Once an asset is removed, it is permanently deleted from the database. It cannot be recovered. In a future update, a feature for archiving removed assets may be implemented.*
Search modes
Note: This section is under development
This application features several search modes.
Full-text mode
A phrase that is enclosed within double quote (") characters matches only rows that contain the phrase literally, as it was typed. The full-text engine splits the phrase into words and performs a search in the FULLTEXT index for the words. Nonword characters need not be matched exactly: Phrase searching requires only that matches contain exactly the same words as the phrase and in the same order. For example, "test phrase" matches "test, phrase". If the phrase contains no words that are in the index, the result is empty. For example, if all words are either stopwords or shorter than the minimum length of indexed words, the result is empty.
The MySQL FULLTEXT implementation regards any sequence of true word characters (letters, digits, and underscores) as a word. That sequence may also contain apostrophes ('), but not more than one in a row. This means that aaa'bbb is regarded as one word, but aaa''bbb is regarded as two words. Apostrophes at the beginning or the end of a word are stripped by the FULLTEXT parser; 'aaa'bbb' would be parsed as aaa'bbb.
Some words are ignored in full-text searches:
- Any word that is too short is ignored. The default minimum length of words that are found by full-text searches is three characters.
- Words in the stopword list are ignored. A stopword is a word such as “the” or “some” that is so common that it is considered to have zero semantic value.
For more information, please visit the MySQL Reference Manual.
Query Expansion
For more information, please visit the MySQL Reference Manual.
Boolean mode
The boolean full-text search capability supports the following operators:
A leading plus sign indicates that this word must be present in each result that is returned.
A leading minus sign indicates that this word must not be present in any of the rows that are returned.
Note: The - operator acts only to exclude rows that are otherwise matched by other search terms. Thus, a boolean-mode search that contains only terms preceded by - returns an empty result. It does not return "all rows except those containing any of the excluded terms."
By default (when neither + nor - is specified), the word is optional, but the rows that contain it are rated higher.
This operator tests whether two or more words all start within a specified distance from each other, measured in words. Specify the search words within a double-quoted string immediately before the @distance operator, for example, "word1 word2 word3" @8.
These two operators are used to change a word's contribution to the relevance value that is assigned to a row. The > operator increases the contribution and the < operator decreases it. See an example.
Parentheses group words into subexpressions. Parenthesized groups can be nested.
A leading tilde acts as a negation operator, causing the word's contribution to the row's relevance to be negative. This is useful for marking “noise” words. A row containing such a word is rated lower than others, but is not excluded altogether, as it would be with the - operator.
The asterisk serves as the truncation (or wildcard) operator. Unlike the other operators, it is appended to the word to be affected. Words match if they begin with the word preceding the * operator.
If a word is specified with the truncation operator, it is not stripped from a boolean query, even if it is too short or a stopword.
The wildcarded word is considered as a prefix that must be present at the start of one or more words. If the minimum word length is 4, a search for +word +the* could return fewer rows than a search for +word +the, because the second query ignores the too-short search term the.
A phrase that is enclosed within double quote (") characters matches only rows that contain the phrase literally, as it was typed. The full-text engine splits the phrase into words and performs a search in the FULLTEXT index for the words. Nonword characters need not be matched exactly: Phrase searching requires only that matches contain exactly the same words as the phrase and in the same order. For example, "test phrase" matches "test, phrase".
If the phrase contains no words that are in the index, the result is empty. The words might not be in the index because of a combination of factors: if they do not exist in the text, are stopwords, or are shorter than the minimum length of indexed words.
- +
- -
- (no operator)
- @distance
- > <
- ( )
- ~
- *
- "
For more information, please visit the MySQL Reference Manual.
Contact Us / Support
Having trouble with this site or with the application? Send an e-mail to the Department of Physics and we’ll help you sort it out. Feel free to send in any bug reports, too!
Appendix
A. Example queries using boolean search mode
The following examples demonstrate some search strings that use boolean full-text operators:Find rows that contain at least one of the two words.
Find rows that contain both words.
Find rows that contain the word “apple”, but rank rows higher if they also contain “macintosh”.
Find rows that contain the word “apple” but not “macintosh”.
Find rows that contain the word “apple”, but if the row also contains the word “macintosh”, rate it lower than if row does not. This is “softer” than a search for +apple -macintosh, for which the presence of “macintosh” causes the row not to be returned at all.
Find rows that contain the words “apple” and “turnover”, or “apple” and “strudel” (in any order), but rank “apple turnover” higher than “apple strudel”.
Find rows that contain words such as “apple”, “apples”, “applesauce”, or “applet”.
Find rows that contain the exact phrase “some words” (for example, rows that contain “some words of wisdom” but not “some noise words”). Note that the " characters that enclose the phrase are operator characters that delimit the phrase. They are not the quotation marks that enclose the search string itself.
- apple banana
- +apple +juice
- +apple macintosh
- +apple -macintosh
- +apple ~macintosh
-
+apple +(>turnover <strudel)
- apple*
- "some words"

