 Get Started with Duo
Get Started with Duo
These steps must be completed from your mobile device.
Scan the QR code below with your camera app to continue these instructions on your mobile device.
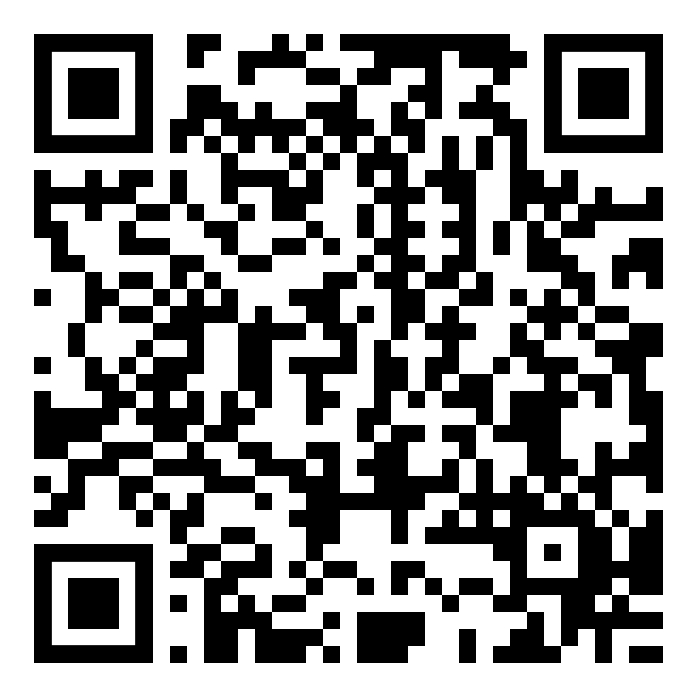
Non-smartphone users (including those without mobile devices) please contact the ITS Help Desk.
Step 1On your mobile device, download and install the Duo Mobile app.    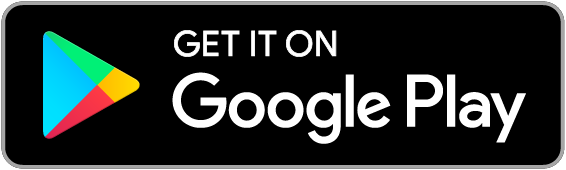 |
Step 2If you aren't already using one, enable a screen lock on your mobile device.Screen locks may include a PIN, pattern swipe, fingerprint, facial recognition, etc. See Android screen lock instructions, here. See iPhone screen lock instructions, here. |
Step 3On your mobile device, make sure your Duo Moible app is open and looks like this, below.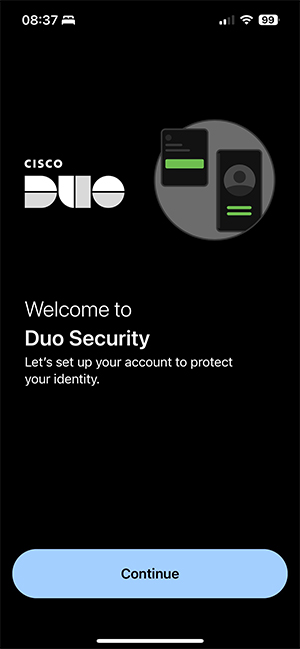 Step 4Sign into "My Account," here.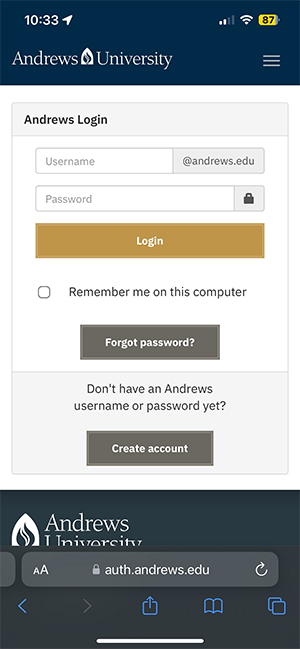 Step 5Press "Get started."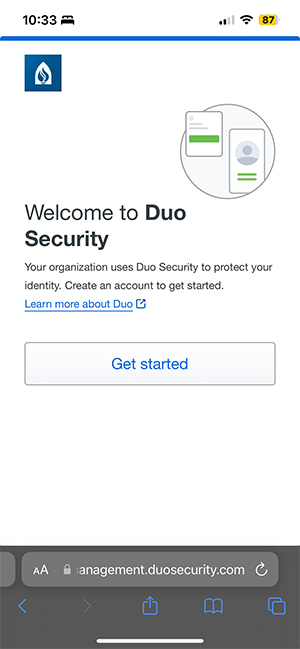 Step 6Use the recommended option, "Duo Mobile."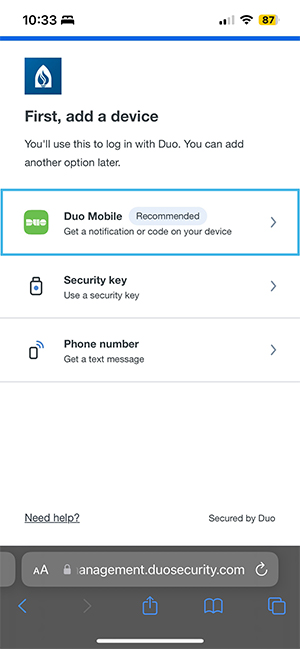 Step 7Enter your phone number and press "Continue."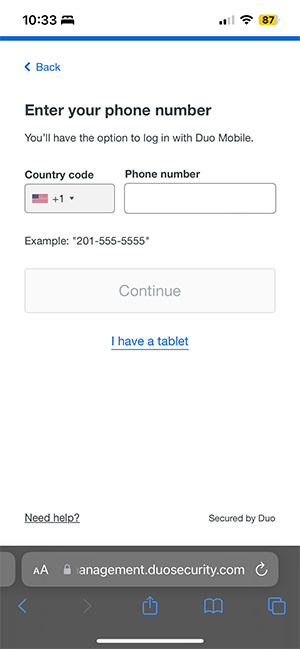 Step 8Confirm that your phone number is correct.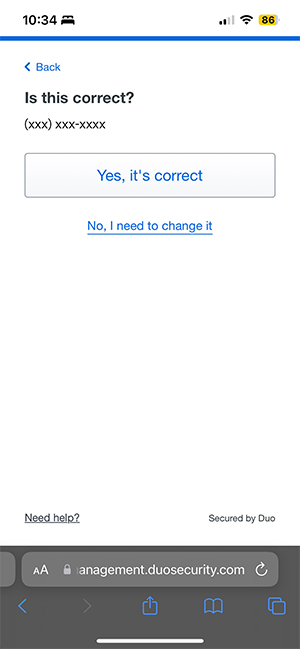 Step 9Press "Next" to acknowledge that you have downloaded Duo Mobile.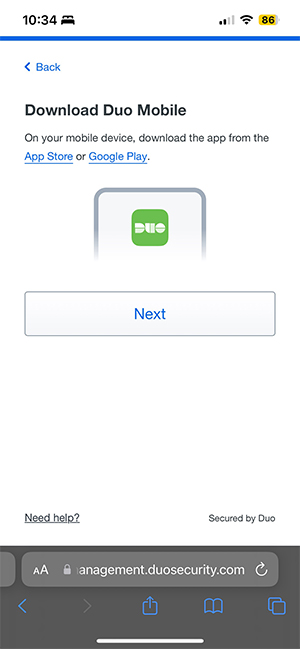 Step 10Tap "Open Duo Mobile" to switch apps.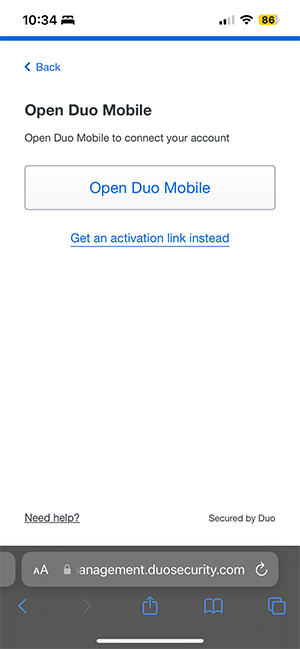 Step 11Name your account (the default name is fine), and press "save."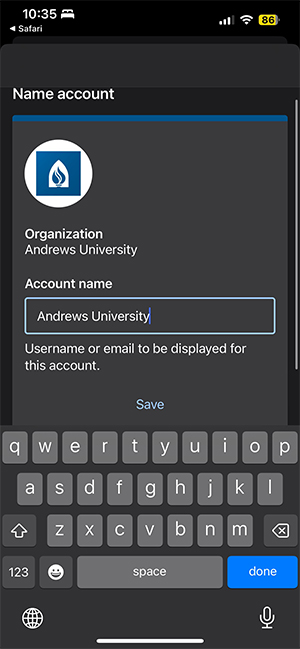 Step 12Switch apps back to the mobile browser you used to sign in with. Take note of the three-digit code displayed on your screen.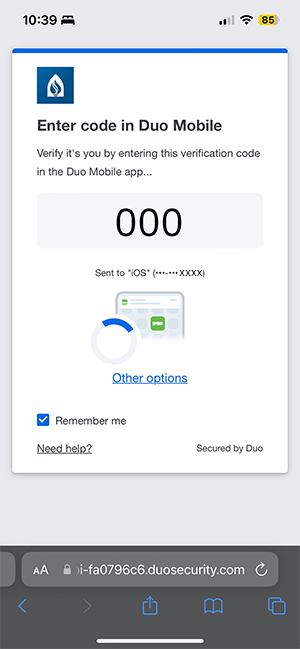 Step 13Go to the Duo Mobile app and enter the number that was shown in step 12.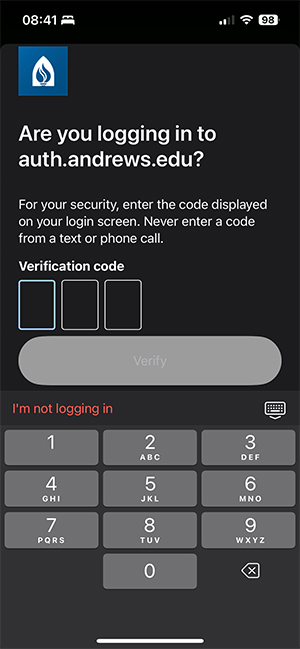 Step 14When Step 13 is successful, you will see a "success" screen with an animation and a green checkmark.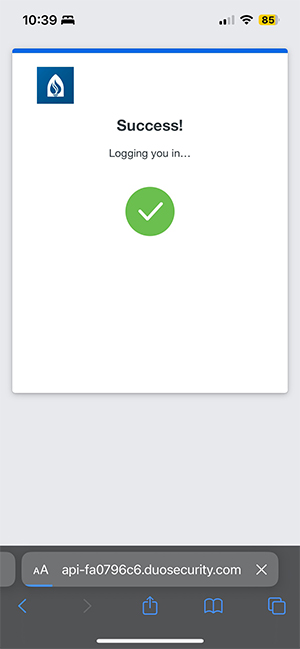 Step 15You are done when you get to "My Account" in Vault.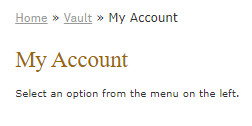 |
For more information, visit the Frequently Asked Questions (FAQ) page.

